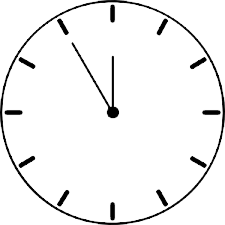Timer Resolution In Windows operating systems, controlling timer resolution can be crucial for optimizing performance, especially for tasks that require precise timing, such as gaming, multimedia production, or real-time data processing. However, many users must learn how to adjust timer settings to suit their needs. In this guide, we’ll delve into the intricacies of changing timer resolution in Windows, empowering you to harness your system’s full potential.
Navigating the intricate workings of Windows operating systems often involves delving into settings and configurations that can significantly impact performance. Among these settings, adjusting the timer resolution is a crucial yet frequently overlooked aspect of optimizing system behavior. Timer resolution dictates the frequency with which the system updates its internal clock, affecting tasks that require precise timing, such as gaming, multimedia production, and real-time data processing.
Table of Contents
Why Change Timer Resolution Matters
Before delving into the nitty-gritty of how to change timer resolution, it’s essential to understand its significance. Timer resolution refers to the granularity of time intervals used by the system’s timer facilities. A higher timer resolution allows more precise timekeeping but can consume additional system resources. Conversely, a lower timer resolution conserves resources but may sacrifice precision. Therefore, adjusting timer resolution can directly impact system performance, particularly in scenarios where timing precision is paramount.
Understanding Timer Resolution in Windows
Windows employs a default timer resolution of 15.6 milliseconds (ms), which means the system updates its timer approximately every 15.6 ms. While this resolution suffices for most general computing tasks, specific applications demand finer control over timing. For instance, high-performance games often benefit from lower timer resolutions to minimize input lag and enhance responsiveness. Similarly, audio and video production software require precise timing to ensure smooth playback and synchronization.
Methods to Change Timer Resolution
Fortunately, Windows provides several methods to adjust timer resolution, catering to users with varying levels of technical proficiency. Below, we outline three primary approaches:
Using Command Prompt or PowerShell
1: Open Command Prompt or PowerShell with administrative privileges.
2: Type the following command: bcdedit /set useplatformclock true
3: Restart your computer for the changes to take effect.
Utilizing Third-Party Tools:
1: Several third-party utilities, such as TimerTool and TimerResolution, offer user-friendly interfaces for adjusting timer settings.
2: Download and install the desired tool from a reputable source.
3: Launch the tool and follow the on-screen instructions to modify the timer resolution.
Editing Registry Settings:
Press Win + R to open the Run dialog box, then type “regedit” and hit Enter to open the Registry Editor.
Navigate to the following registry key:
1: HKEY_LOCAL_MACHINE\SYSTEM\CurrentControlSet\Control\TimeZoneInformation
Create a new DWORD (32-bit) value named “RealTimeIsUniversal” and set it to 1.
2: Restart your computer for the changes to take effect.
Best Practices for Adjusting Timer Resolution
While changing timer resolution can yield performance benefits, proceeding cautiously and adhering to best practices is essential to avoid unintended consequences. Here are some tips to keep in mind:
Experiment Conservatively: Start by making incremental changes to timer resolution and assess the impact on system stability and performance. Avoid drastic adjustments that could destabilize your system.
Monitor Resource Usage: Monitor system resource usage, mainly CPU and memory utilization, after modifying timer settings. Excessive resource consumption may indicate suboptimal configurations.
Verify Application Compatibility: Certain applications may exhibit unexpected behavior or compatibility issues with altered timer resolutions. Test critical software applications thoroughly to ensure they function correctly.
Revert to Default Settings if Necessary: If you encounter any adverse effects or performance degradation after changing timer resolution, revert to the default settings to restore system stability.
Frequently Ask Questions
What is timer resolution, and why does it matter in Windows?
Timer resolution refers to the granularity of time intervals used by the system’s timer facilities. It impacts tasks that require precise timing, such as gaming, multimedia production, and real-time data processing. Adjusting timer resolution can enhance system responsiveness and performance in these scenarios.
How can I check the current timer resolution of my Windows system?
You can check the current timer resolution using third-party tools like TimerTool or TimerResolution. These utilities provide real-time information about the system’s timer settings, including the current resolution.
What are the potential benefits of changing timer resolution?
Lowering timer resolution can reduce input lag, improve games’ responsiveness, and enhance audio and video production synchronization. On the other hand, raising the timer resolution can provide more precise timing for specific tasks.
What are the risks or drawbacks of modifying timer resolution?
Changing timer resolution without proper understanding or experimentation could destabilize the system or cause compatibility issues with specific applications. It may also increase CPU usage and system resource consumption.
How can I change the timer resolution in Windows without using third-party tools?
You can adjust timer resolution using Command Prompt or PowerShell by running the command bcdedit /setting the useplatformclock to true with administrative privileges. Alternatively, you can edit registry settings by navigating to HKEY_LOCAL_MACHINE\SYSTEM\CurrentControlSet\Control\TimeZoneInformation and creating a new DWORD value named “RealTimeIsUniversal” with a value of 1.
Are there any precautions I should take before changing the timer resolution?
Creating a system restore point or backing up your essential data is advisable before changing the timer settings. Additionally, it’s recommended to experiment with incremental adjustments to gauge their impact on system stability and performance.
Conclusion
Mastering timer resolution settings in Windows empowers users to fine-tune system performance according to their specific requirements. By understanding the significance of timer resolution and employing the appropriate methods to adjust it, users can optimize their computing experience for tasks that demand precise timing.
However, it’s essential to approach timer adjustments judiciously and adhere to best practices to avoid pitfalls. With this guide at your disposal, you’re equipped to navigate the intricacies of timer resolution in Windows with confidence and precision.